License Usage Summary
The License Usage Summary page provides a comprehensive view of your license usage. This tool offers detailed insights into your consumption, helping you to track and manage your licenses efficiently. With this feature, you can easily monitor how your licenses are being utilized, and make informed decisions to optimize your usage. Whether you're keeping an eye on your current plan details or looking for ways to maximize your resources, the License Usage Summary page gives you all the information you need in one convenient location. Additionally, you can schedule periodic license summary reports to receive regular updates on your license usage.
This page is refreshed every 24 hours, or you can manually refresh the data to view the most recent updates.
To view your license usage summary, follow the steps below.
- Log in to Site24x7.
- Go to Admin, click the Subscriptions drop-down, then click on License Usage Summary.
- You will now see the License Usage Summary page. You will be able to toggle between the following tabs.
-
- License Components: Monitor the consumption of each license component. The data will be presented in a pie chart, broken down by monitor types for a clearer visual. You’ll also be able to track your alert credits and purchase additional credits if necessary. Please note that you can click on the individual panels to view the specific details of the components' license usage. In this case, you will automatically be redirected to the relevant tab.
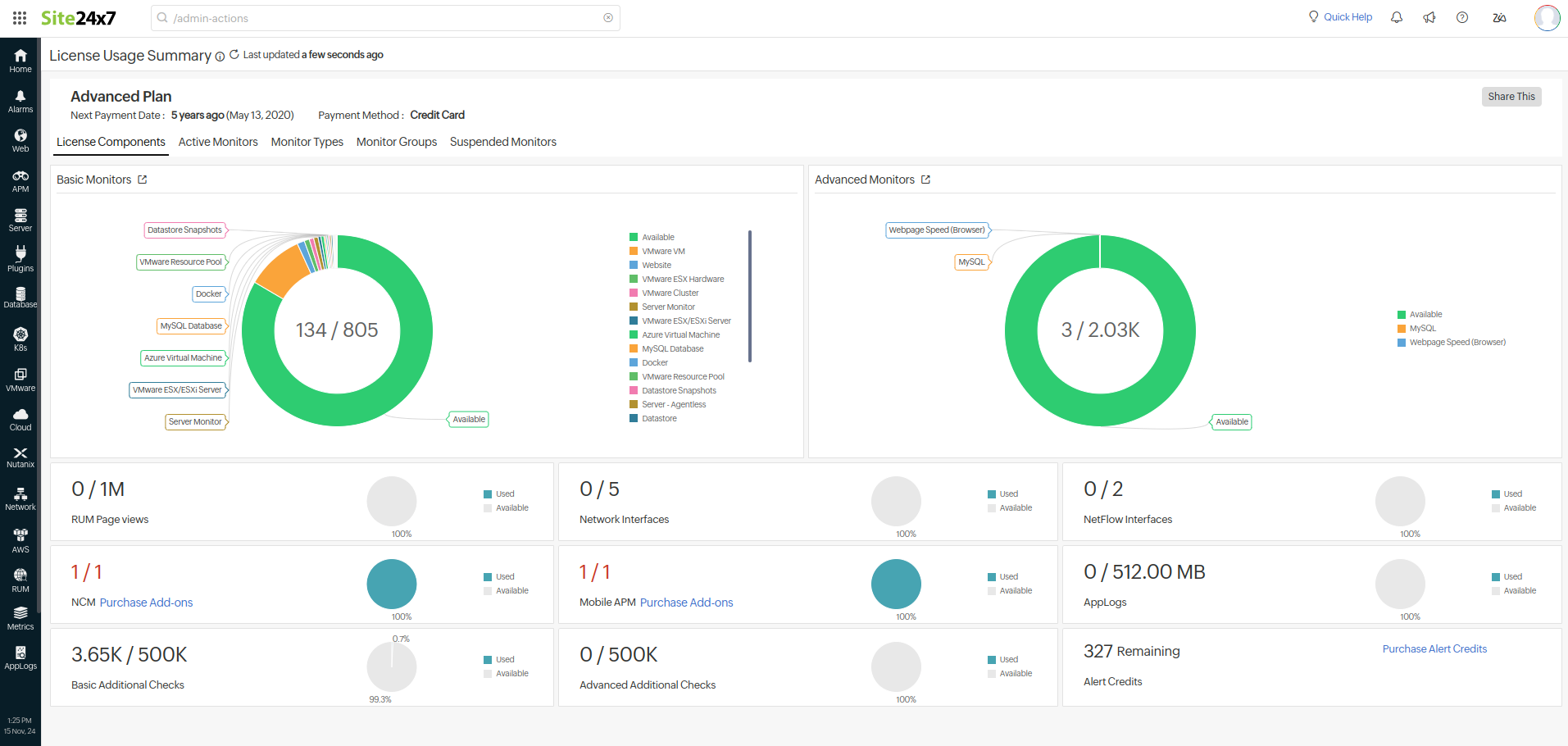
- Active Monitors: Monitor the license consumed by each active monitor in your account, along with the consumption breakdown for each license component. You will be able to view the respective monitor types and their associated license entities. Use the search bar to find a specific monitor quickly, or click the filter icon next to the search bar to filter components based on your preferences.
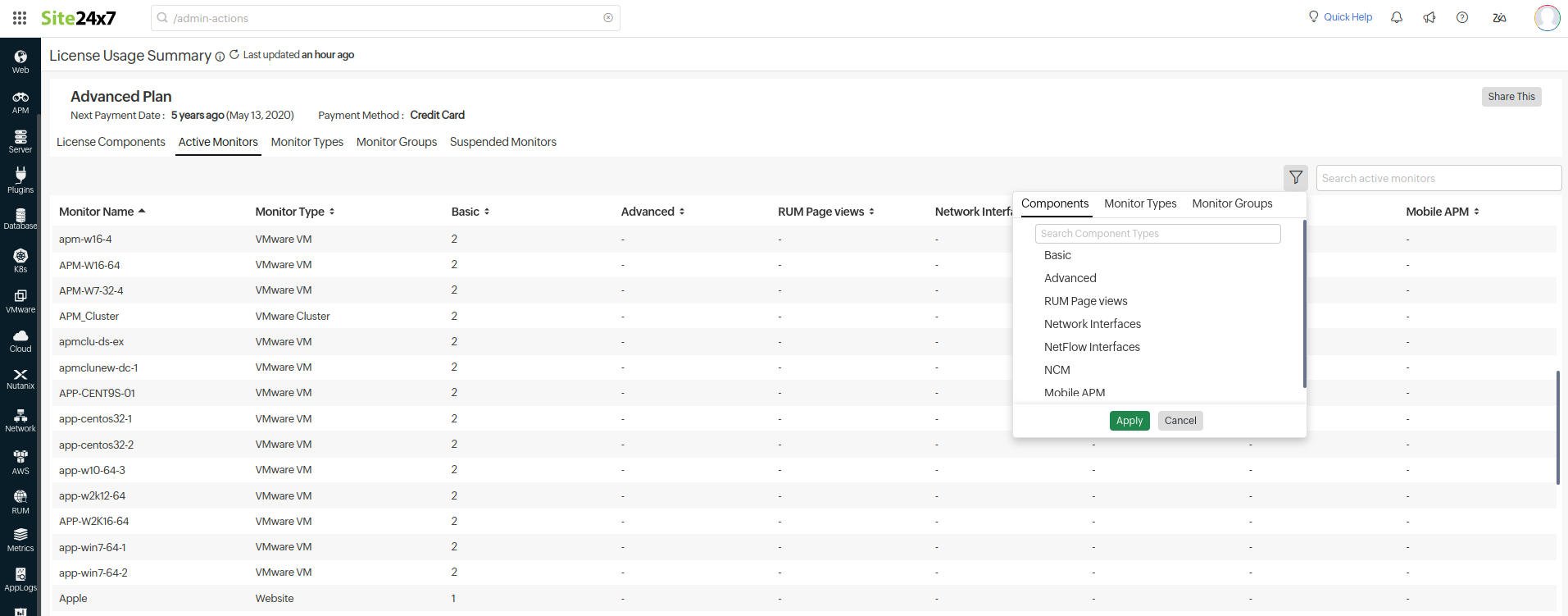
- Monitor Types: View your license consumed by resources based on monitor types, in addition to the monitor count.
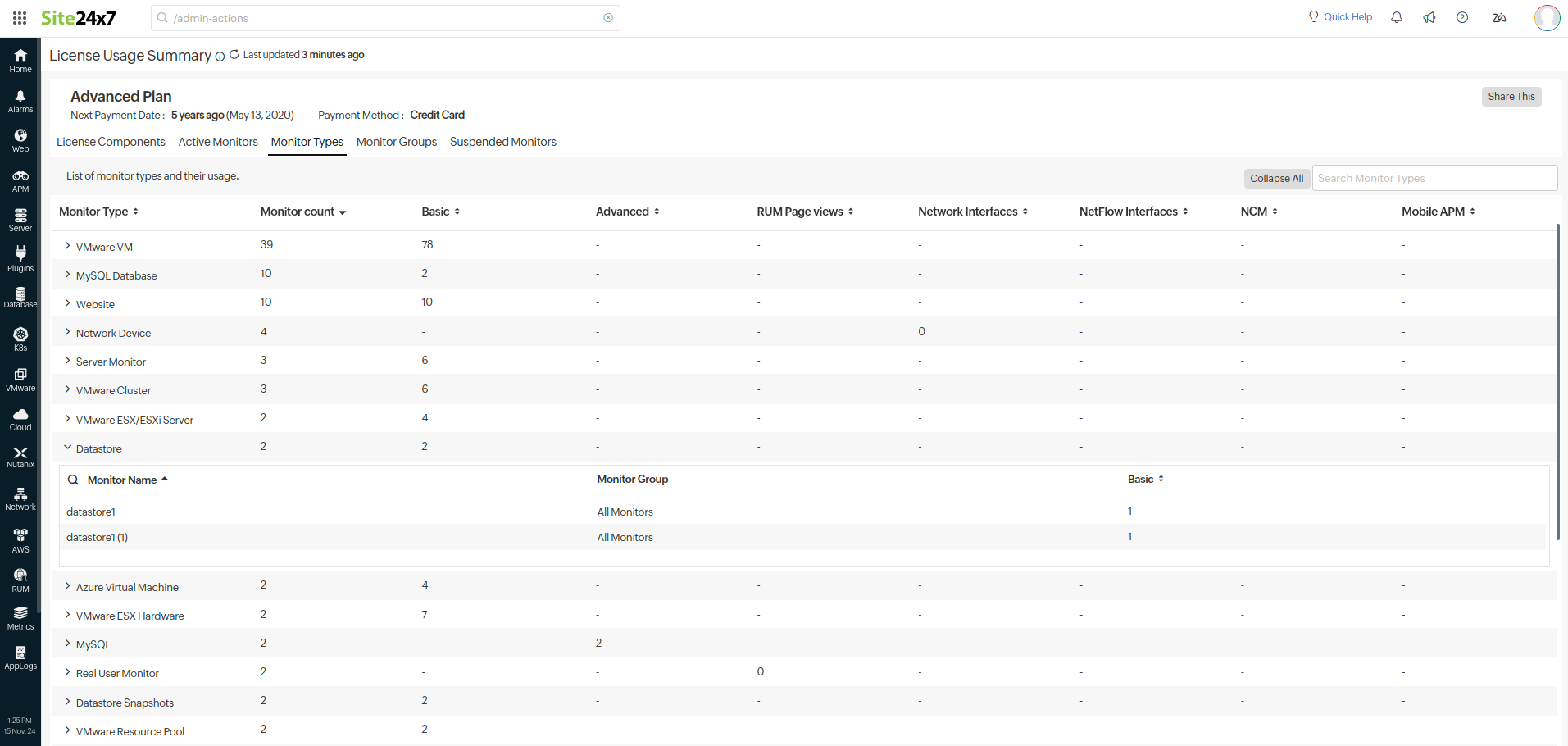
- Monitor Groups: View the license consumption of components organized by monitor groups in your account. You can view the monitor count along with their license entities.
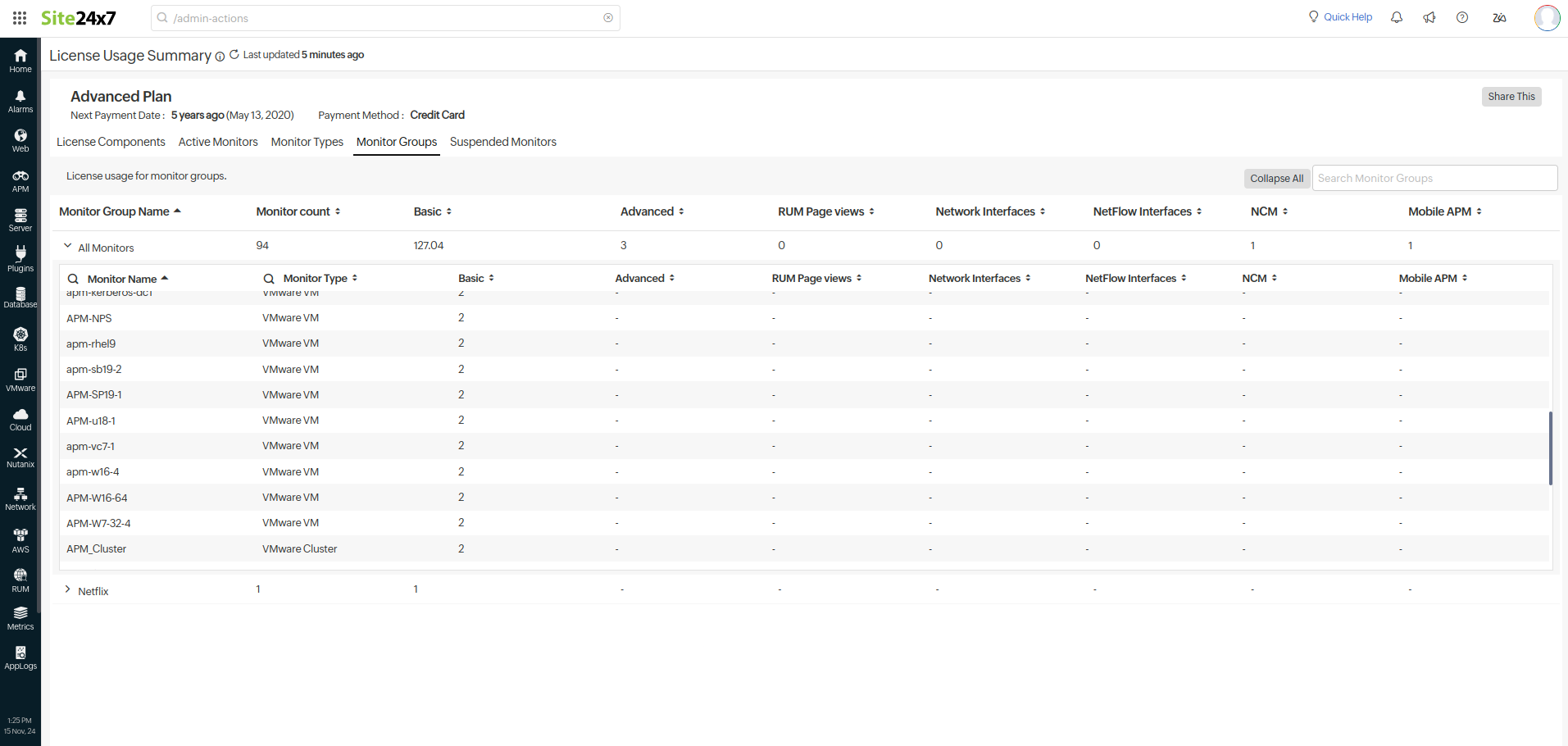
Note
It is not recommended to add the license count across groups to evaluate license usage, as one monitor can be part of multiple groups. While the component will appear in the monitor count of each group, its license will only be counted once for usage purposes.
- Cloud Accounts: View your resource license consumption, organized by cloud services such as AWS, Azure, and GCP.
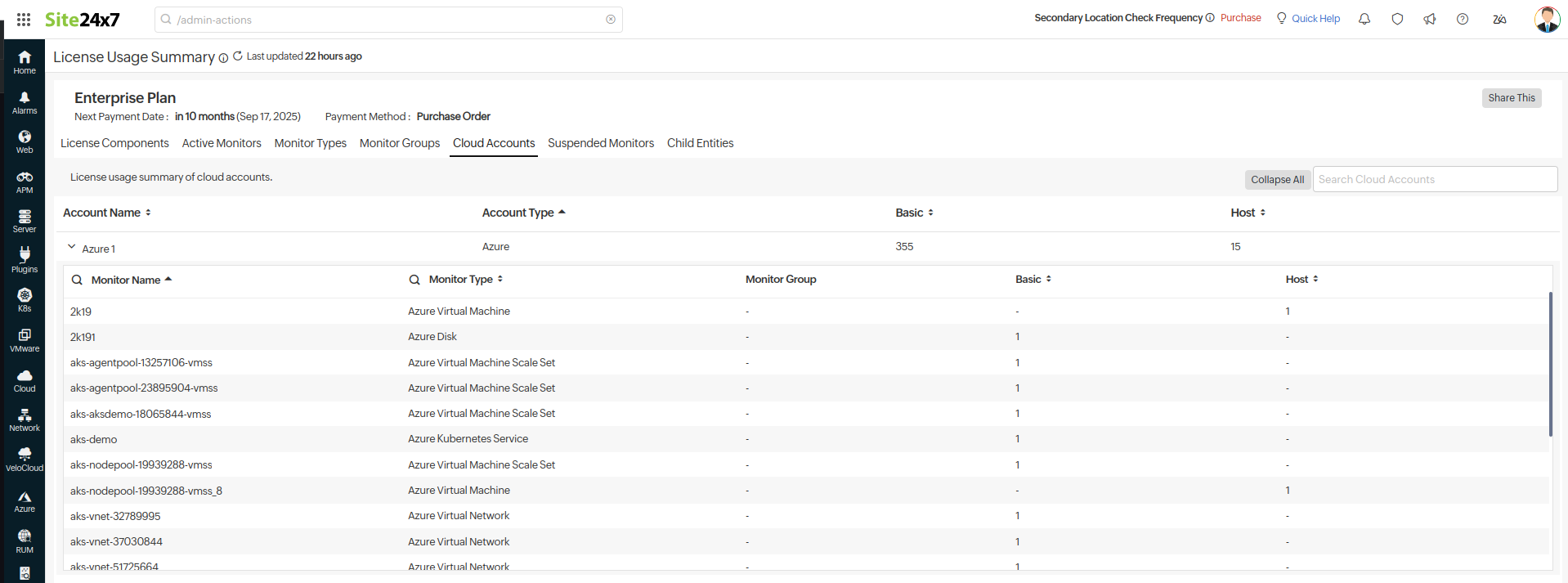
- Suspended Monitors: View all the suspended monitors in your account and the license they require to be activated. You can choose to either activate or delete the suspended monitors from the hamburger icon in each suspended monitor listing. You can choose to reactivate or bulk activate the monitors by clicking the checkbox next to the monitor name. Click the Activate button. The pop-up will display the license consumption required to reactivate them. Confirm to proceed.
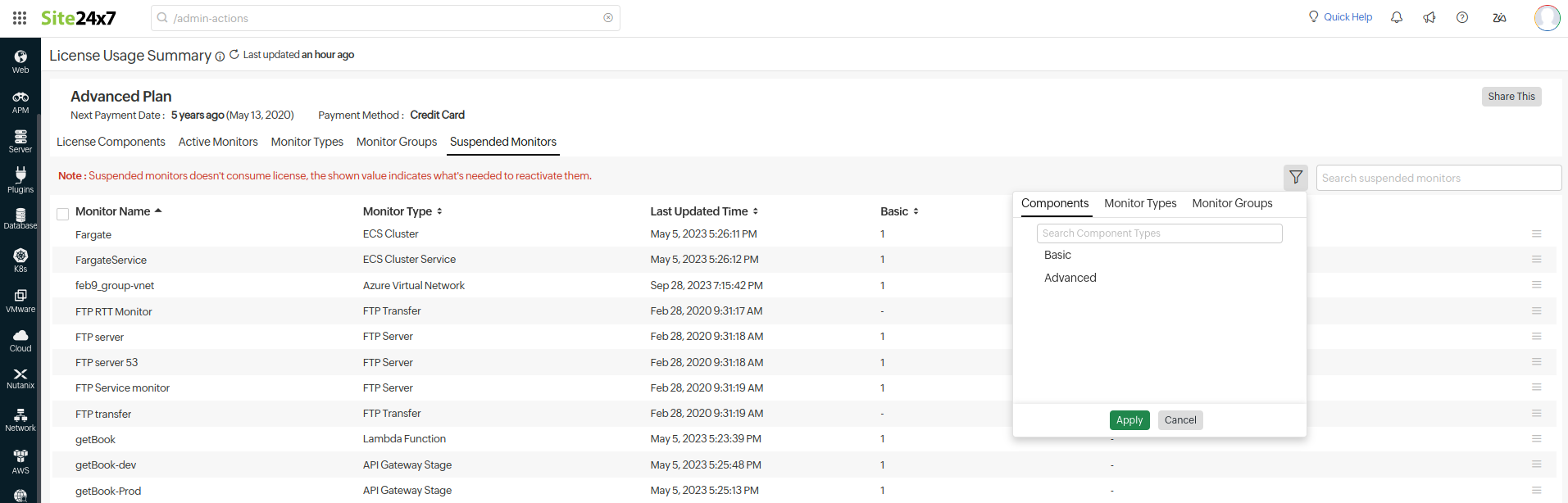
Note
You can view the activation status of the selected monitors in Admin > Inventory > Bulk Action. Click the gear icon next to Bulk Action to view the desired details.
- Child Entities: Child Entities are sub-resources associated with your monitors. For example, interfaces are child entities of a network device. In this page, you can view the license consumption of the child entities of your resources in Site24x7.
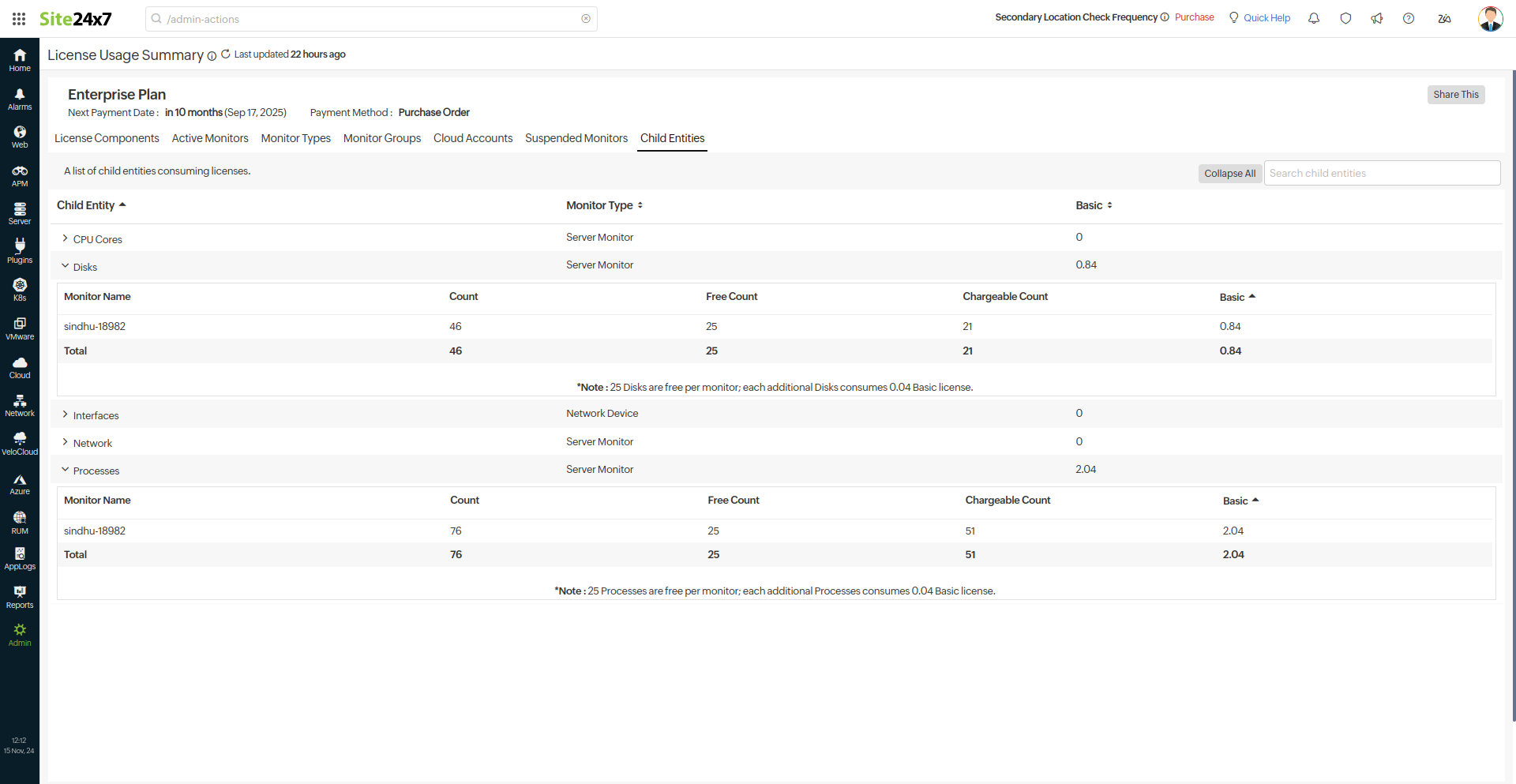
- License Components: Monitor the consumption of each license component. The data will be presented in a pie chart, broken down by monitor types for a clearer visual. You’ll also be able to track your alert credits and purchase additional credits if necessary. Please note that you can click on the individual panels to view the specific details of the components' license usage. In this case, you will automatically be redirected to the relevant tab.
4. Share the license summary data, in which the details of each of these tabs can be viewed individually using the Share This option in the top-left corner. You can send it as an email, download it as a CSV, or schedule it as a report.
When a customer adds a monitor and their basic monitor license is exhausted, the newly added monitor will use the host monitor license, if available. Similarly, if the host monitor license is also exhausted, the monitor will be added using the advanced monitor license.
