MG Executive Report
The Monitor Group (MG) Executive Report provides an individual report for each monitor group that contains the selected monitor type metrics and configuration data. You can populate a scheduled report form to create a report task that would trigger MG Executive Report emails to your preferred alerting group at a set frequency. Furthermore, you can send the report on a daily, weekly, or monthly basis and attach the report as a CSV file.
The MG Executive Report is available for all monitors except monitor types that support multiple location profiles.
Use case
Consider you have a server-integrated EC2 monitor in a monitor group. Analyzing the data separately for both the EC2 and Server agent level metrics can be challenging. Site24x7's MG Executive Report provides a comprehensive view of the performance metrics and configuration data in an unified view for each monitor at the monitor group level.
You can schedule emails to your customers with the requisite data as CSV attachments on a daily, weekly, monthly, or quarterly frequency.
Schedule MG Executive Report
- Log in to Site24x7.
- Navigate to Admin > Report Settings > Schedule Reports.
- In the Schedule Reports page, enter the following details.
- Display Name: Provide a display name.
- Report Type: Select MG Executive Report.
- Monitor Groups: Choose the applicable monitor groups.
- Monitor Type: Select the monitor type.
- Report Format: The reports can be exported in CSV format. This option is selected by default.
- Frequency: The frequency of the report can be set on a daily, weekly, monthly, or quarterly basis.
- Reporting Period: Select the specific timeframe of data that you would like to be included in the generated report. For example, if you choose the Reporting Period as Last 30 days and set the Frequency as Weekly, a report will be generated every week with the data of the last 30 days.
- Time Zone: Select the applicable time zone option to generate scheduled reports.
- Reporting Time: Set the exact date and time when you want the report to be generated.
- Send Report to: Choose the necessary contact to whom the report should be sent.
- Click Save.
- Click Send Now to trigger the report instantly to the designated user alert group.
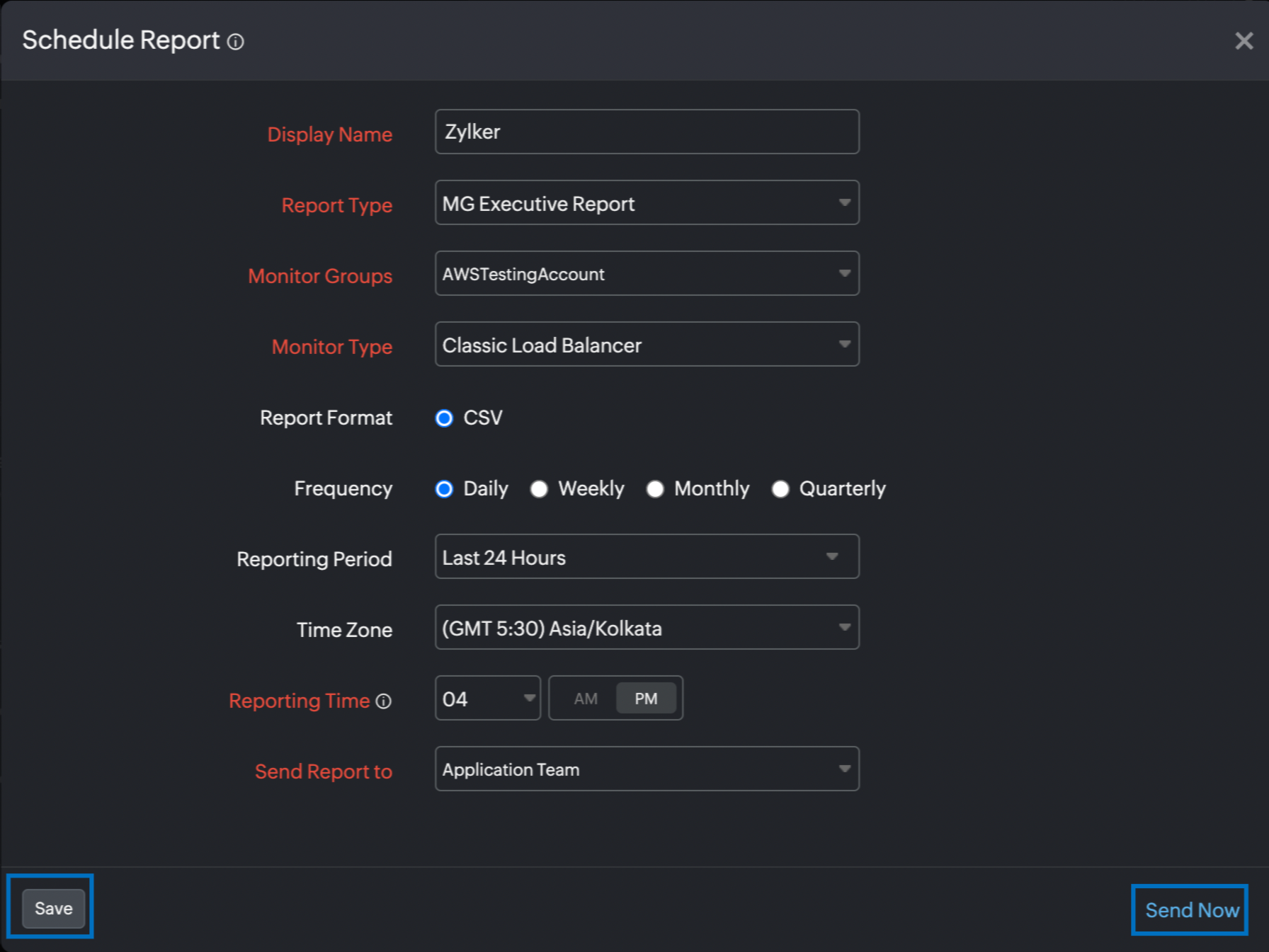
The report created will automatically be listed in the Scheduled Reports page along with the other reports that were previously created.
Suspend the report
To suspend a report follow the steps below:
- Click on the report that you want to suspend in the Schedule Reports page.
- Click Suspend.

-
The suspended status of the report will be displayed under Status in the Scheduled Reports page.
Delete the report
To delete a report:
- Click on the report that you want to delete in the Schedule Reports page.
- Click Delete in the Edit Schedule Report page.
Related topics
