Freshdesk Integration
The Site24x7-Freshdesk integration facilitates seamless communication between teams, leading to improved efficiency and speed in resolving IT issues and completing tasks. It allows employees to respond to customer inquiries and resolve issues quickly. The integration of Freshdesk ITSM provides real-time data and analytics, enabling teams to monitor and track performance metrics, identify areas for improvement, and measure KPIs.
Generate a Freshdesk integration key and other parameters
Freshdesk's services enable applications, services, and teams to initiate incidents within the platform. By establishing a Site24x7 service on Freshdesk, incidents will be triggered when monitor status shifts to Down, Trouble, or Critical, and will be closed when the status changes to Up.
To enable this integration, you must generate a Freshdesk integration key. Follow the steps below to generate an integration key:
- Log in to your Freshdesk account.
- Click on your Profile icon in the top-right corner. From the list, click Profile Settings.
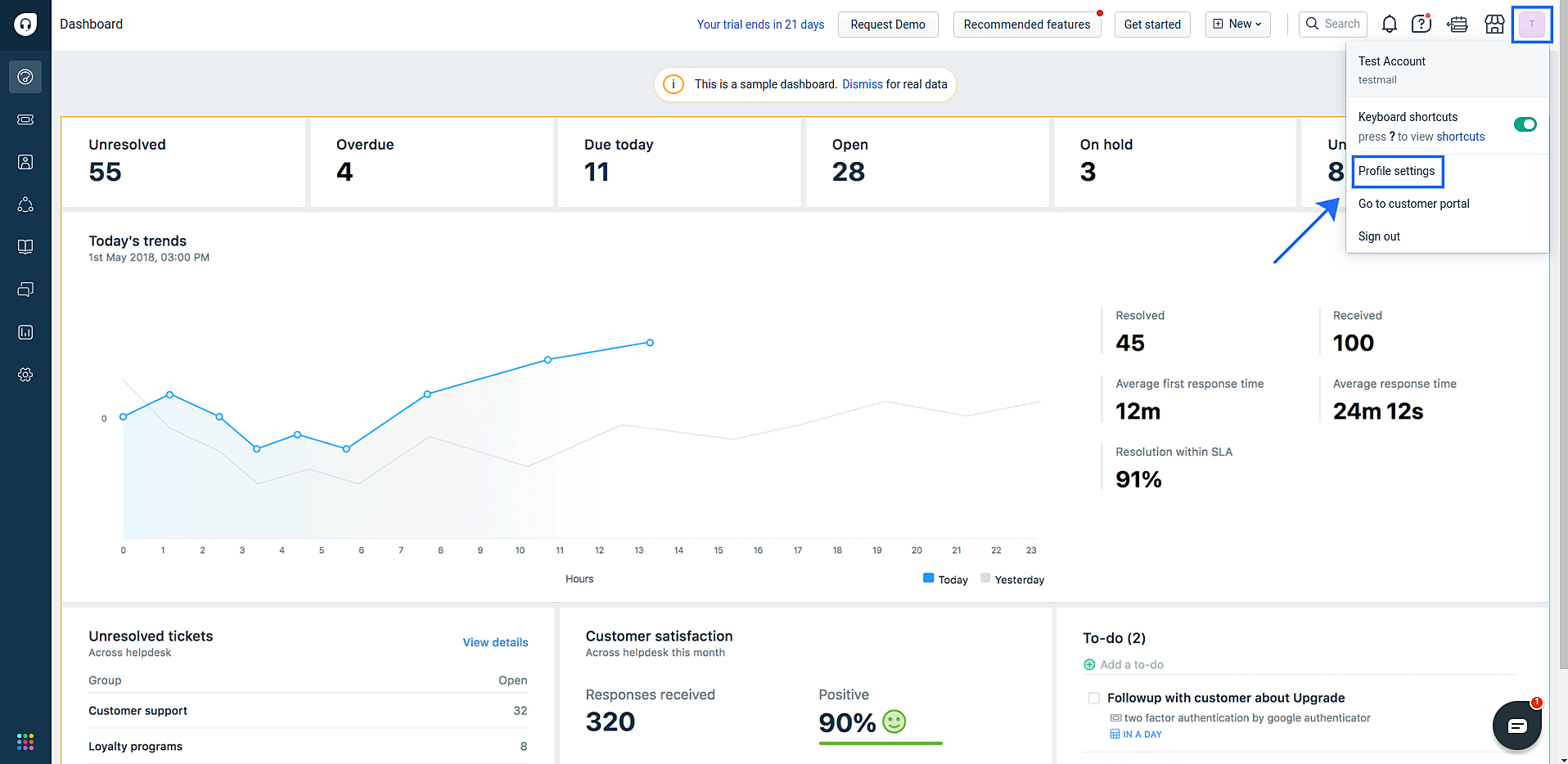
- In the Profile Settings page, Click View API Key. Copy the API key generated and save it for future reference.
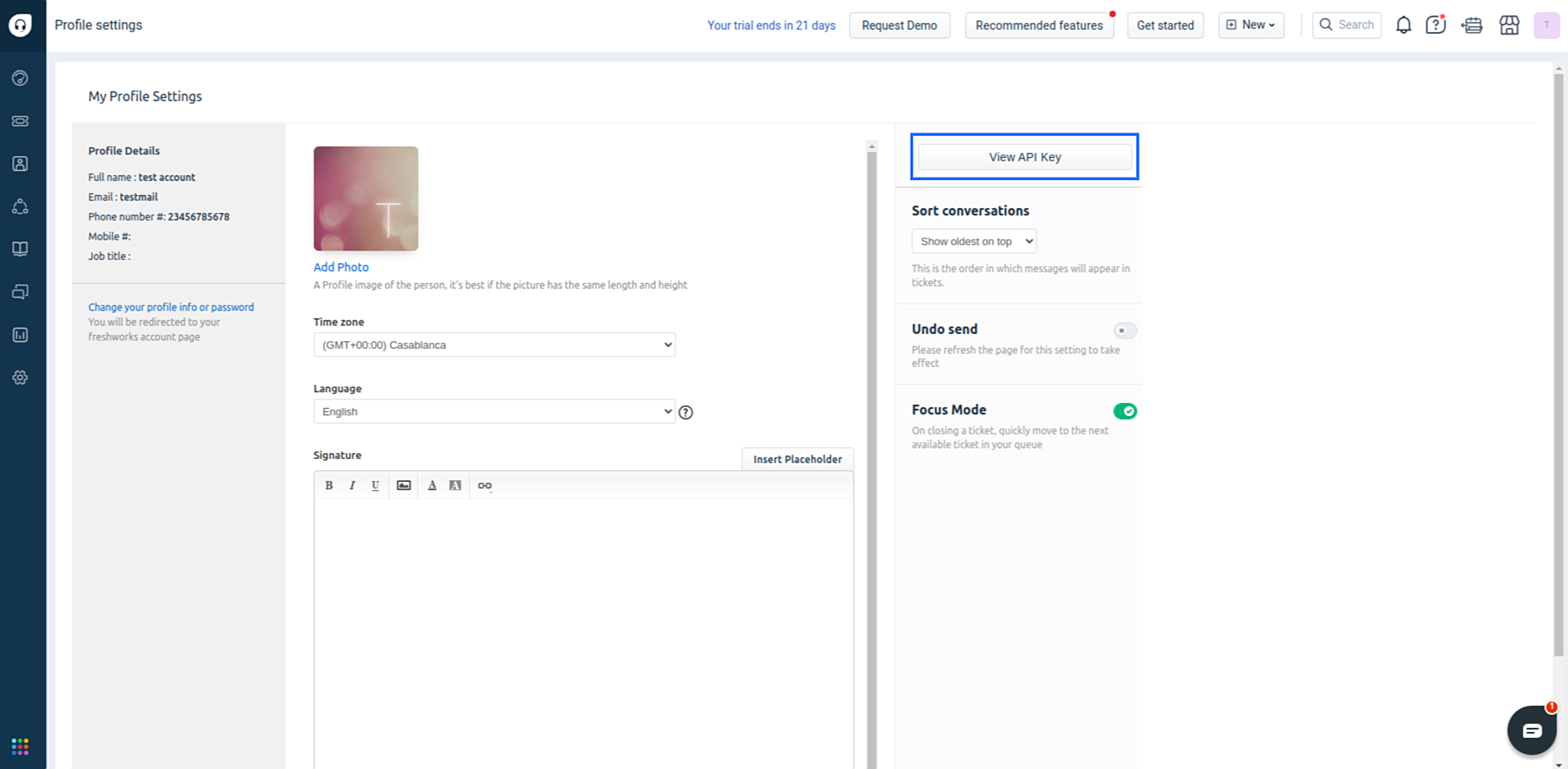
- Next, copy the domain name of the page. Save it for future reference.
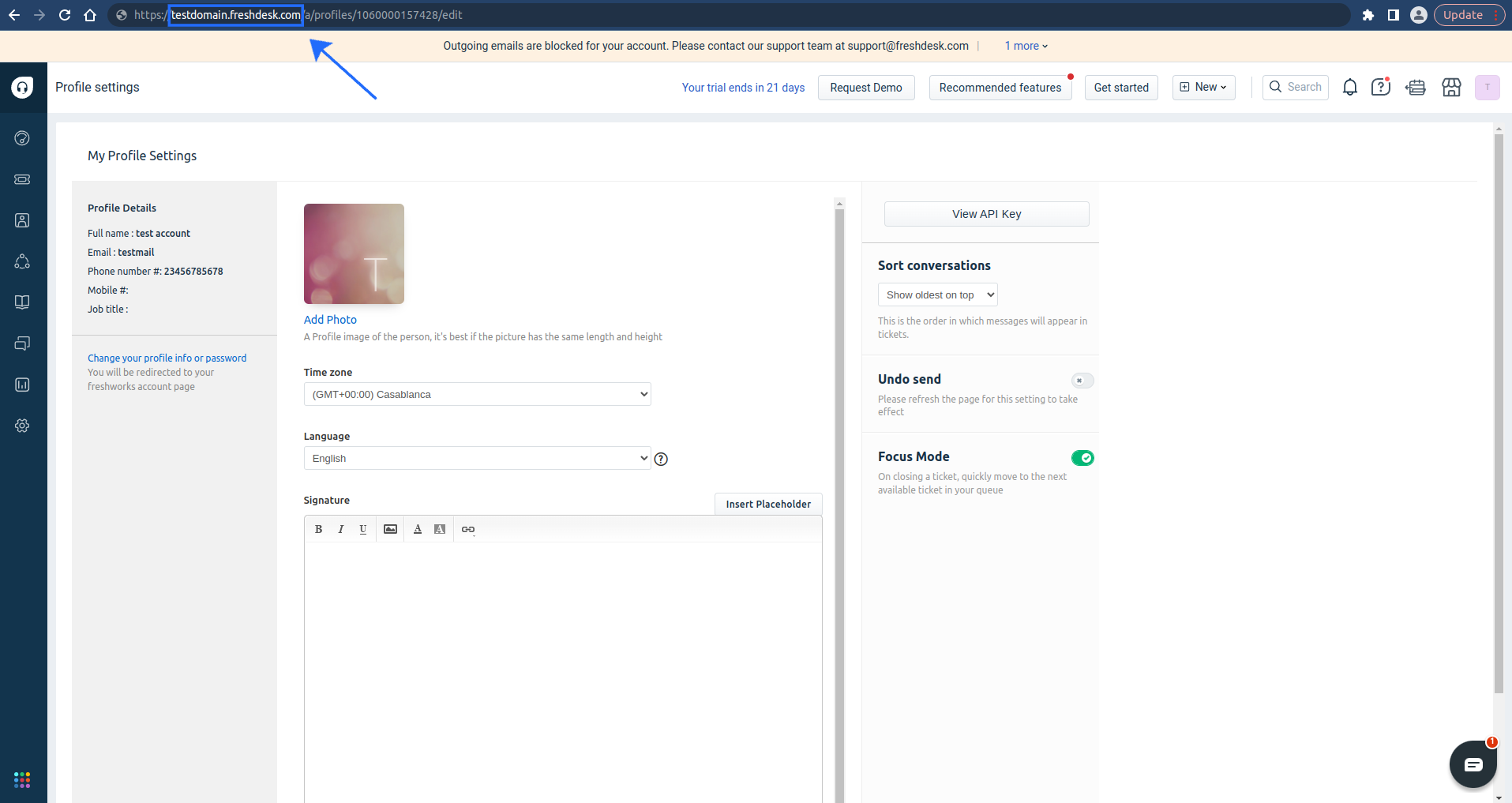
Integrate Site24x7 with Freshdesk
- Log in to Site24x7.
- Click Admin > Third-Party Integration > Freshdesk.
- Once the Freshdesk integration form opens, specify the following details:
- Integration Name: Enter the name of your integration.
- Domain Name: Paste the copied Domain Name here.
- API Key: Paste the copied Freshdesk API key here.
- Message Title: Enter the $ symbol and pick from the available incident parameters to customize your message title for Site24x7 notifications. You can choose to Send Custom Parameters as well. Learn more about incident parameters. You can also use Site24x7's global parameters to customize your message titles.
- Trigger Alerts for Monitor Status Change: Use the check boxes to choose the monitor status changes (Down, Trouble, and Critical) for which you wish to receive alerts.
- Manually Close Incidents When My Monitor Changes to Up: Use the radio button to decide whether to close incidents manually or automatically in Freshdesk when the Site24x7 monitor status changes to Up. By default, the incidents are resolved automatically in Freshdesk.
- Select Integration Level: Use the radio button to decide whether to create incidents in Freshdesk for your specific monitors, all monitors and monitor groups associated to the selected tags, or all monitors in your account.
NoteFor tags associated to your monitor group that have monitors at the parent level and a few monitors at the subgroup level, alerts from only the parent monitors get logged as Freshdesk incidents.
- Tags to Be Sent With Alerts: Select the tag keys associated with the monitor that need to be sent with the alert. When an alert is triggered, tags that match with the monitor will be included in the alert notifications. If no tags are selected, all the tags associated with the monitor will be present in the alert notifications.
- Alternate Notification Medium: If the primary third-party notification medium for sending alerts encounters an issue, an alternative notification medium will be activated to ensure that alerts are not missed.
- Click Save and Test to save the integration and to receive a test alert. Or you can click Save to finish the integration.
NoteOnce the setup process is completed, the Freshdesk integration will be listed in the Third-Party Integration dashboard. You can set up multiple Freshdesk integrations in your Site24x7 account by using multiple Freshdesk integration keys from same or different Freshdesk accounts.
